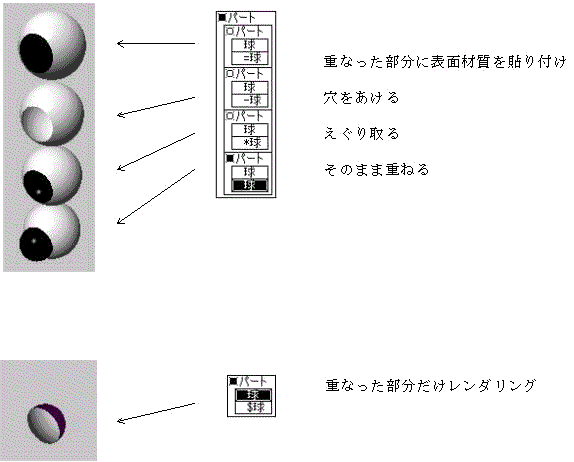「情報」3DCG1
とにかく立体図形をつくってみよう
〜球と円筒形と直方体をつくる〜
1 球を描く。
ペン「PEN」→「球」→ドラッグ
2 円筒形の表面をつくるための縦線を描く。
「PEN」→「開いた線形状」→クリック (直線が引ける。ドラッグすると、
先ずコントロールバーが引け、クリックで終わる。
線の最後はダブルクリックで指示。)
3 縦線を回転させて円筒形をつくる。
ソリッド「SOLID」→「回転」→中心線をドラッグ (回転図形になる。)
4 直方体の底をつくるための長方形を描く。
「PEN」→「長方形」→ドラッグ
5 長方形を引っ張って直方体をつくる。
「SOLID」→「掃引」
6 位置を調整する。(ブラウザで動かす図形を指示。)
移動「MOVE」→「直線移動」→ドラッグ
7「特別」→「レンダリング」→「すべてレンダリング」 (立体的な絵が表示される。)
*作品は、イメージウインドウ「保存」で、BMPファイ ルとして保存できる。
「情報」3DCG2
立体図形で何かつくってみよう
〜複雑な立体図形〜
1 自由曲面に変換。
図形を選択→「MODIFY」→「変換」
2 複雑な形に変形。
アンカーポイントやコントロールバーをドラッグ。
*アンカーポイントの追加
「Z」、「X」を押しながら、線を横切るようにドラッグ。
3 表面に色を着ける。
(表面材質のウインド)「新規」をクリック→基本色□をクリック、色を選び、
「OK」をクリック。
4 金属的な質感にする。
(表面材質のウインド)「新規」をクリック→メタリックのレベルを上げる
基本色、メタリックの□をクリック、
色を選び、「OK」。
5 絵を貼り付ける。
(表面材質のウインド)「テクスチャー」→「ピクチャー」→
→大きな□を右クリック→「イメージの読み込み」→BMPファイルを読み込む。
「情報」3DCG2a
立体図形を組み合わせてみよう
〜疑似集合演算〜
基本の立体図形を組み合わせることで、複雑な立体をつくることができます。
*ブラウザで操作したい図形を右クリック→名前をクリック→
→図形の名前の前に記号を挿入→「OK」
*「−」や「*」は「+」を付けるとうち消すことができる。
(えぐった部分に、他の立体を入れたい場合など)
「情報」3DCG2b
さらに複雑な立体図形をつくってみよう
〜複雑な立体図形の変形〜
1 自由な立体をつくろう(自由曲面を使いこなす)
・曲面の基準になる線を描く。
「PEN」→「閉じた線形状」→クリック (直線が引ける。ドラッグすると、
先ずコントロールバーが引け、クリックで終わる。
線の最後はダブルクリックで指示。)
・「PART」→「自由曲面」→
→ブラウザ「自由曲面」に基準になる線を順番にドラッグして入れる。
*ブラウザ「自由曲面」を右クリック→「切り替え」で線の方向を
切り替えながら変形。
2 立体の一部を絞る(閉じる)
・ブラウザ「自由曲面」で絞る線(輪)を選択選択。
*方向が違うときは、ブラウザ「自由曲面」を右クリック→「切り替え」で線の 方向を切り替る。
・「MODIFY」→「一点に収束」
*収束させた「点」と元の線(輪)を同じ自由曲面のパートに入れると「蓋」になる。
※「表示」→「カメラ」で見る方向(視点)、どこを見るか(注視点)、大きさ(ズーム) を変えることができる。
※「表示」→「背景」でバック(背景)を変えることができる。
(「テクスチャー」→「ピクチャー」→→大きな□を右クリック→「イメージの読み込み」 →BMPファイルを読み込む、で自分で作った絵を背景にできる。
(注)レンダリングの時に、「背景を表示」、「背景を反映」のチェックを忘れずに。
※「表示」→「無限遠光源」で光の当て方を変えることができる。
「情報」3DCG2c
キャラクタをつくってみよう
〜複雑な立体図形の変形2〜
1 大まかな形をつくる(回転体をつくる)
・輪郭になる線を描く。
「PEN」→「開いた線形状」→クリック (直線が引ける。ドラッグすると、
先ずコントロールバーが引け、クリックで終わる。
線の最後はダブルクリックで指示。)
・輪郭を回転させて回転体をつくる。
ソリッド「SOLID」→「回転」→中心線をドラッグ (回転体になる。)
2 自由曲面に変換。
図形を選択→「MODIFY」→「変換」
3 形を整える。
アンカーポイントやコントロールバーをドラッグ。
*アンカーポイントの追加
「Z」、「X」を押しながら、線を横切るようにドラッグ。
*ブラウザ「自由曲面」を右クリック→「切り替え」で線の方向を
切り替えながら変形。
4 必要に応じて分割する。
・同じものをつくる
ブラウザで「自由曲面」を右クリック→「コピー」→右クリック「貼り付け」
・部分的に削除
ブラウザで、それぞれの「自由曲面」で反対方向から部分的に削除する
*ブラウザ「自由曲面」を右クリック→「切り替え」で線の方向を
切り替えながら削除。
5 必要に応じて点や線をつなげる。
合わせる先の点や線をブラウザで選びツールボックス「記憶」をクリック
→合わせたい点や線をブラウザで選びツールボックス「適用」をクリック
「情報」3DCG3
立体図形を動かしてみよう
〜アニメーションの設定〜
1 動く範囲を指示する。
「PART」→「直線移動」→
→動かしたい範囲をドラッグ→
→ブラウザ「直線移動」に動かしたい立体をドラッグして入れる。
*回転の場合は、同様に回転軸をドラッグして指示する。
2 動きを指示する。
ブラウザ「モーション」をチェック。→「設定」→
→「フレーム数」で全体の画数、「フレームレート」で1秒あたりの画数を指示し、「OK」。→
→ウインドウ左下で、指示する動きを選ぶ。→
→右のグラフに「Z」を押しながら、ポイントを追加していく。→
→ポイントをドラッグして、動きを指示。
3 アニメーションをつくる。
「特別」→「アニメーション作成」→「OK」→
→「すべてレンダリング」→ファイル名を指示。→
→ビデオの圧縮「OK」
*作成したAVIファイルはエクスプローラ等で指示すると再生できる。
「情報」3DCG4
アニメーションで何かつくってみよう
〜複雑なアニメーションの設定〜
1 変形(簡単なモーフィング)
「PART」→「変形」→
→「ブラウザ」で2つの立体をドラッグして「変形」に入れる。→
(上の立体から、下の立体に変形。)
→「ブラウザのモーション」で普通の方法で動きを指示。→
→「特別→アニメーション作成」で普通の方法でレンダリング。
2 複雑な動き(「直線移動」ではまっすぐにしか動かせないので・・)
「PEN→開いた線形状」で動かしたい道筋を描く。→
「PART」→「パス」→
→「ブラウザ」で動かしたい立体をドラッグして「パス」に入れる。→
→「ブラウザ」でドラッグして「開いた線形状」を「パス」の上に移動。→
→「ブラウザのモーション」で普通の方法で動きを指示。→
→「特別→アニメーション作成」で普通の方法でレンダリング。
3 フライスルーアニメーション(視線を動かす)
「PEN→開いた線形状」で視点を動かしたい道筋を描く。→
「PART」→「パス」→
(→このパスは「ブラウザ」でルートパートに置く(一番外側ののパートの内側に置く)。
他のパートに入っていたら、ドラッグして外に出す→)
→「ブラウザ」で「開いた線形状」をドラッグして「パス」に入れる。→
(注視点(見つめる先)も動かしたいときは、その線形状をこの下に入れる)
→「ブラウザのパス」を右クリック→「名前」→
→名前の先頭に#を付ける。→
→「ブラウザのモーション→設定」で動きを指示するとき。
「カメラ」を「現在の視野を使用」から「パスを使用」に変更。
他は、普通の方法で動きを指示。→
→「特別→アニメーション作成」で普通の方法でレンダリング。
もどる
前のページ