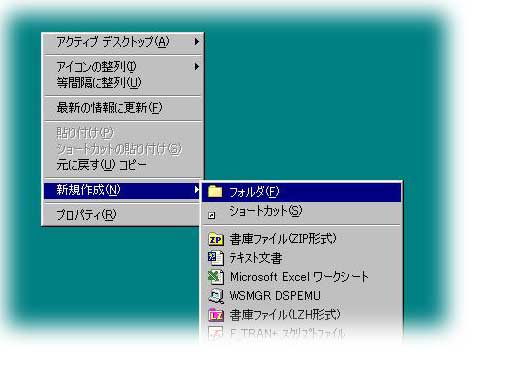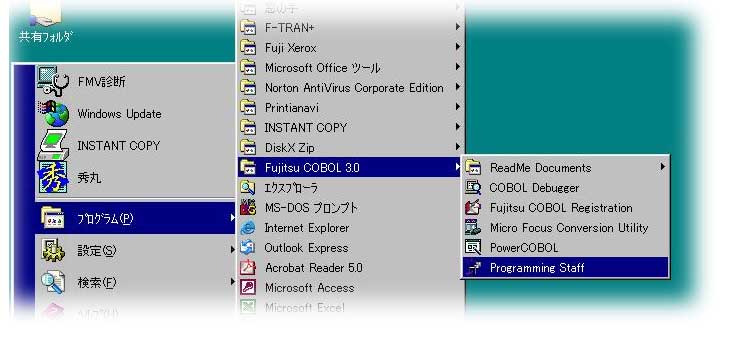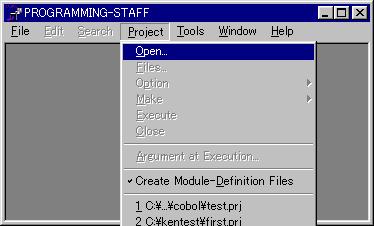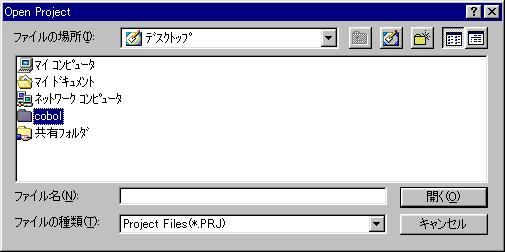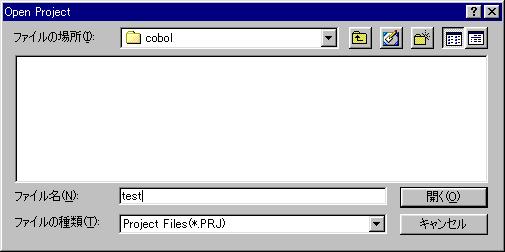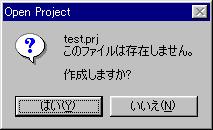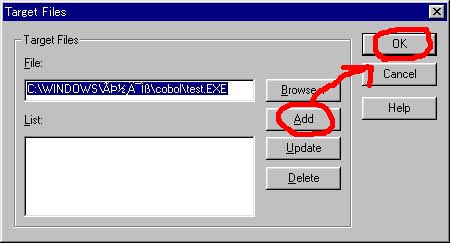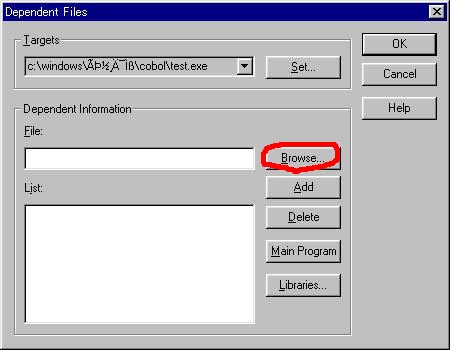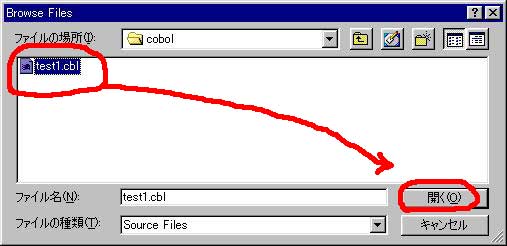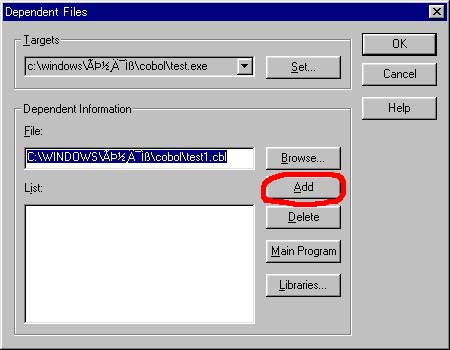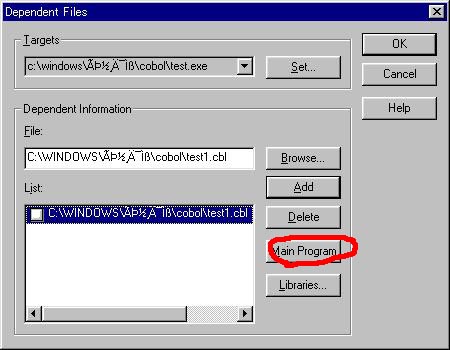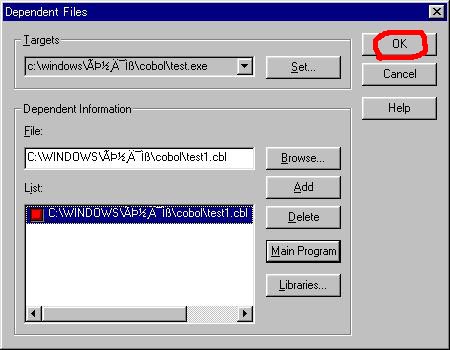COBOL85 起動から新規作成まで
セットアップが無事完了したら、早速起動してみましょう。
1:テスト環境を準備しておこう
操作説明をスムーズに行なうために、デスクトップ上に、「cobol」という名で新規フォルダを準備してみます。(知ってる方は読み飛ばして下さい)
1:デスクトップ上で右クリックし、メニュー内の「新規作成」→「フォルダ」を選択し左クリックして下さい。
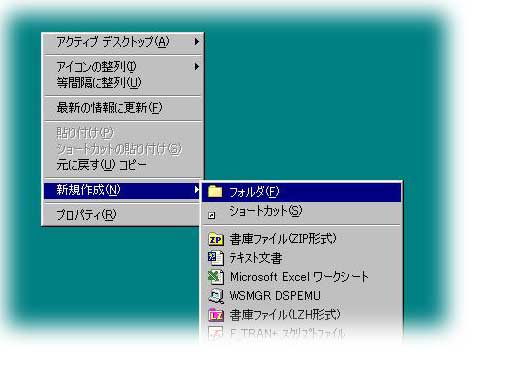
※WindowsXP、2000の方はデスクトップでは動作しません。Cドライブ配下にフォルダを作成して下さい。以下の「デスクトップ」と表記されている箇所は全て「Cドライブ」に置き換えて解釈をお願いします。 (スタート→マイコンピュータ→Cドライブ→フォルダ画面の空いている場所で右クリック→新規作成→フォルダの順で操作願います) 2004/07/15追記
2:出来上がったフォルダは「新しいフォルダ」という名前になっています。名前を「cobol」に変えましょう。「新しいフォルダ」を左クリックで選択後、キーボード左上にある「F2」キーを押して下さい。これで名前が変更できます(右クリックの「名前の変更」と同じ機能です)。半角小文字で「cobol」と入力し、フォルダ名を変えましょう。というかこれぐらい皆さん知ってますか?PCスキルレベルがよくわからないんで掲載してますけど…

3:これでデスクトップ上に「cobol」フォルダが完成しました。

2:サンプルのコボルプログラムのダウンロード
元々COBOL85にもサンプルが最初から入っていますが、私が作成したサンプルプログラムをダウンロードして下さい。
サンプルプログラム(test1.cbl) ←右クリックで「対象をファイルに保存」を選択して下さい
☆ダウンロードしたプログラムを、先ほど作成した「デスクトップ」の「cobol」フォルダー内へ移動させて下さい。

※注意
コボルのソースプログラム名の拡張子は、必ず『 .cbl 』にして下さい。保存したファイルの拡張子が「test1.cbl.txt」などになる場合がありますので、一度ファイルの拡張子を表示させ確認して下さい!
3:Programming Staffの起動
準備段階が完了しましたでしょうか?さあ、お待たせしました。ではやっと本題であるCOBOL85の起動へ移ります。
画面のウィンドウズマークのついた「スタート」ボタンを押し、「プログラム」→「Fujitsu COBOL 3.0」→「Programming Staff」をクリックして下さい。無事起動できると、灰色の殺風景な画面のソフトが起動します。すごく頼りなげで、本当にこんなので動くのか?と不安になります。COBOL85は、この画面上で作成、変更、コンパイル、リンク、実行の全てが可能です。
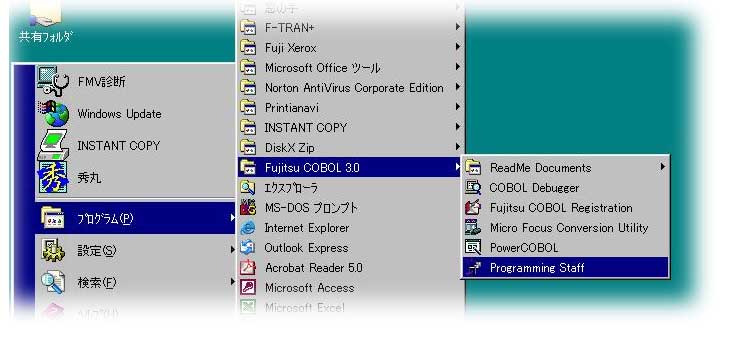
4:新規プロジェクトの作成
無事起動までは済みました。では、新規にプログラムを作成してみましょう。COBOL85の場合、まず最初にプロジェクトを作成します。「プログラムって何?」のコンテンツでも述べましたが、プログラムとは単体では動作しません。プロジェクトとは、COBOLプログラムを動作させるための環境設定だと思って下さい。
1:画面上の上部にある、「Project」をクリックし、メニューの中から「Open」をクリックして下さい。「Open」ということは「開く」という意味ですよね?つまり予めあるプロジェクトを開く場合に使用します。一度作成したプログラムを変更する場合にも同じように「Open」で開くことができます。
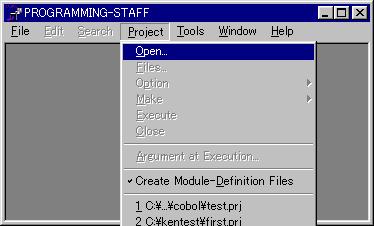
2:「Open」を押すと、プロジェクトの格納先を指定する画面が表示します。先ほどデスクトップに作成した「cobol」フォルダを指定し、「開く」ボタンを押して下さい
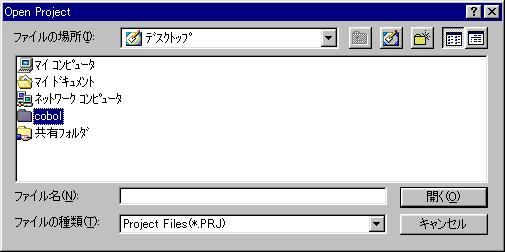
3:「cobol」のフォルダ内が表示されますが、中身はまだ空っぽです。新規に自分でプロジェクとを作成します。「ファイル名」の欄に自分で「test」と入力し、「開く」をクリックして下さい
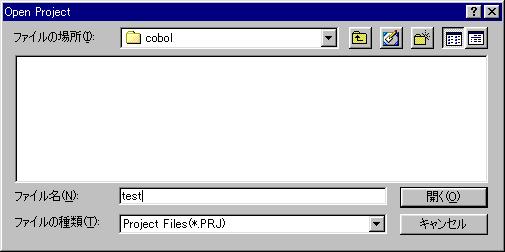
4:「このファイルは存在しません。作成しますか?」というアラートが表示されます。「はい」をクリックして下さい
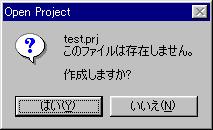
5:プロパティが開きます。「ADD」をクリックして下さい。すると「List」の欄に表示されます。確認したら「OK」を押して下さい。これで新規プロジェクトの第1段階は終了です
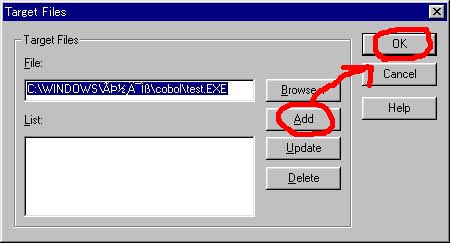
6:ここから先が、いわゆるリンクを張る作業になります。今度は実際に起動させるCOBOLプログラムの指定をします。「Brows」を押して下さい
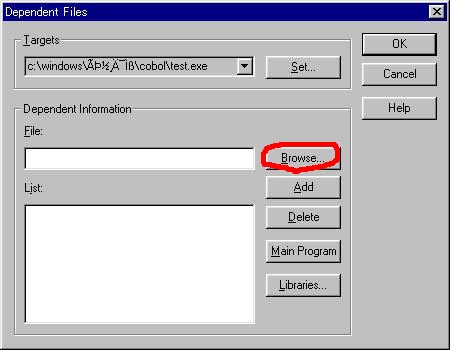
7:先ほどと同様にデスクトップのcobolフォルダを指定します。ここに保存されている(さっきダウンロードしたサンプル)、「test1.cbl」を指定し、「開く」をクリックして下さい
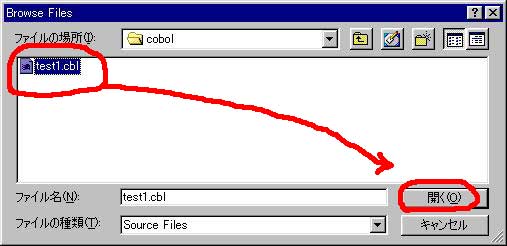
8:「Target Files」のプロパティが開きます。「ADD」をクリックして下さい
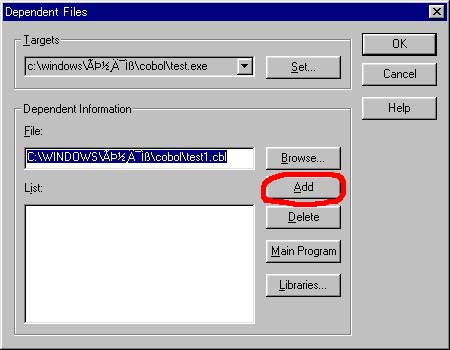
9:「List」の欄に表示されます。これを利用するプログラムのメインに指定します。「Main Program」をクリックして下さい
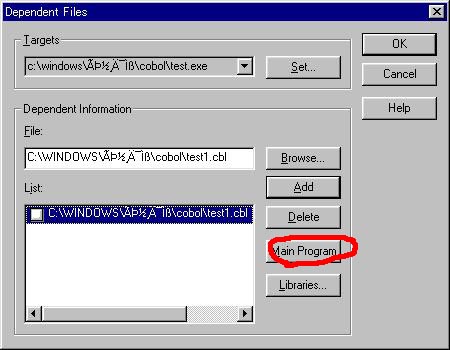
10:「List」の欄に表示された四角形が白抜きから赤色に表示が変わります。確認後、「OK」をクリック
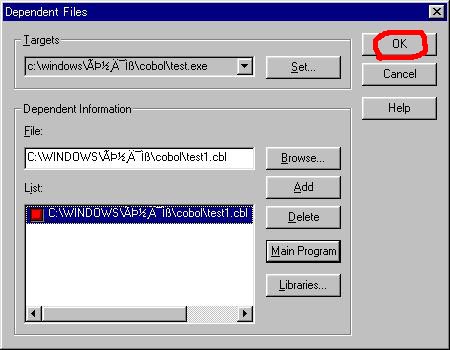
11:これでプロジェクトの準備は全て整いました。あとは、プログラムのコンパイルを行ない、最後に実際にプログラムを動作させてみましょう。別ページ(下のNEXT)で、コンパイル方法、プログラムの動作確認へと続けて掲載しています。