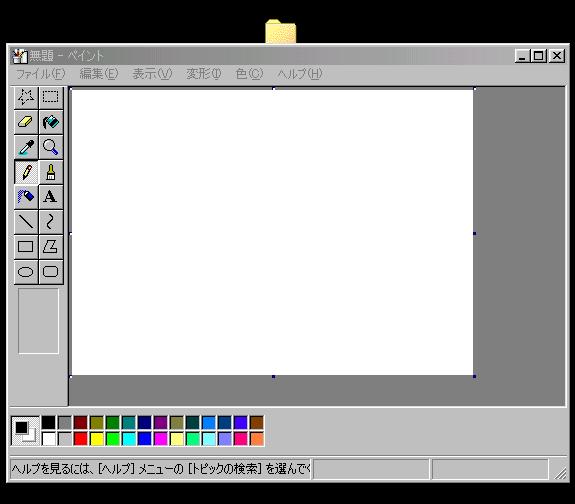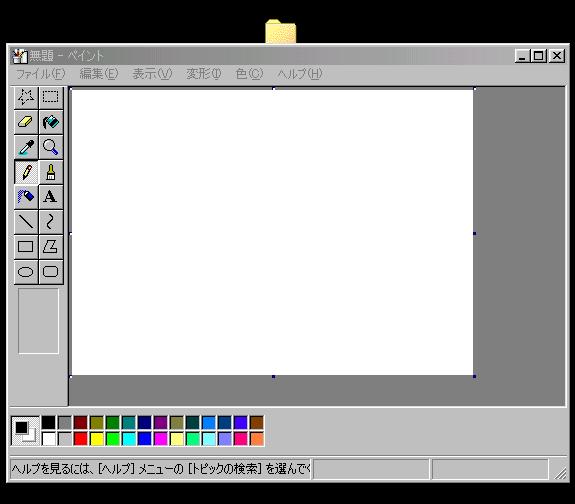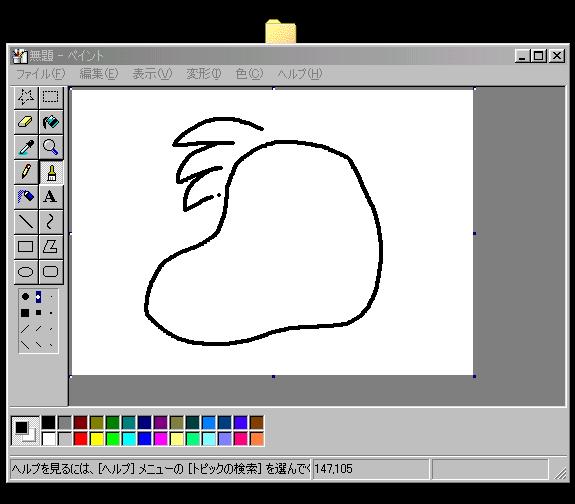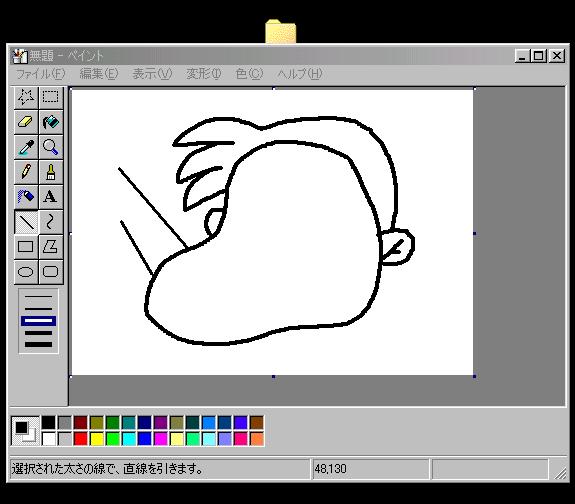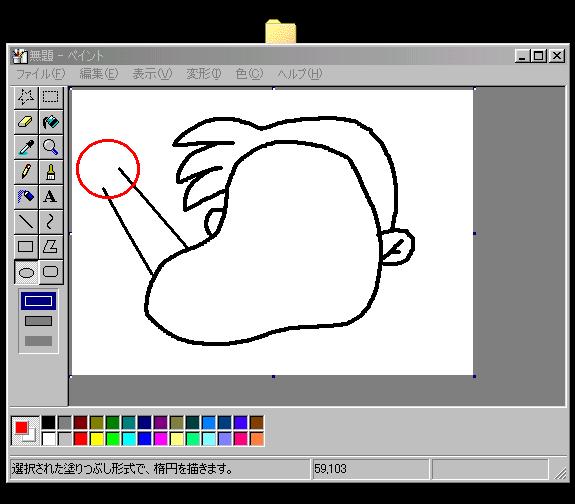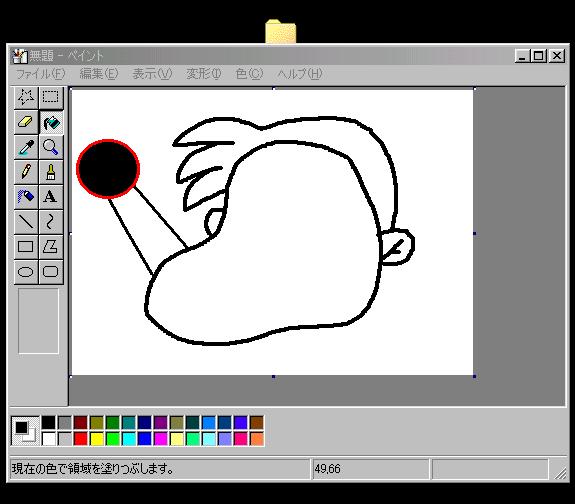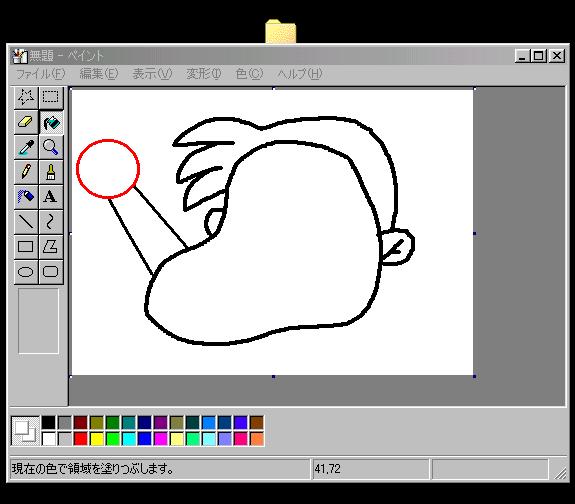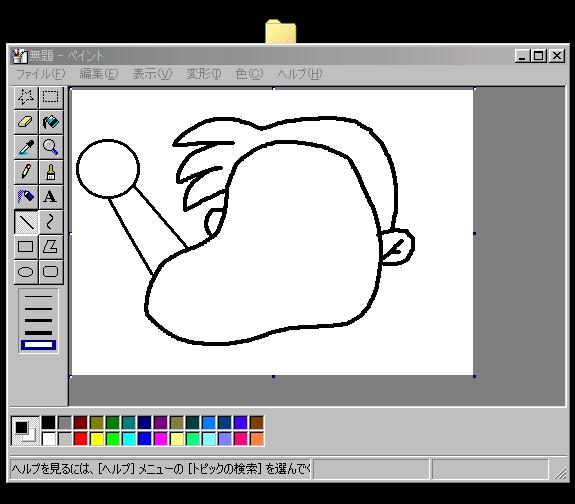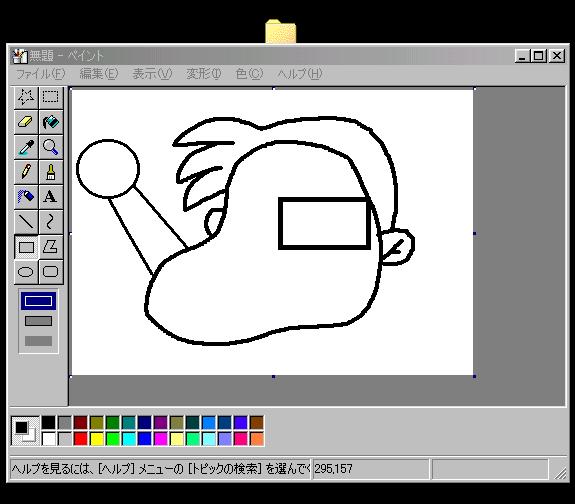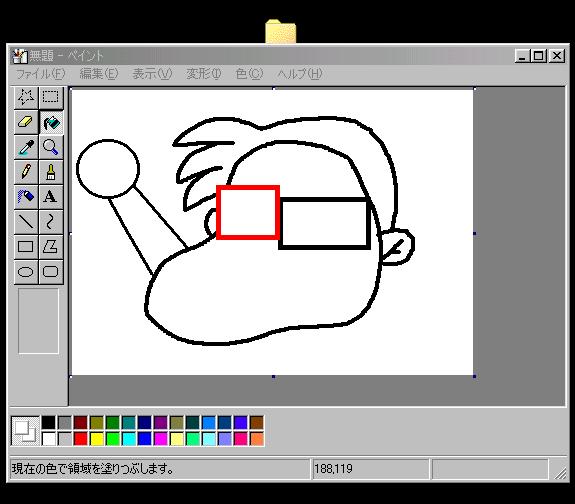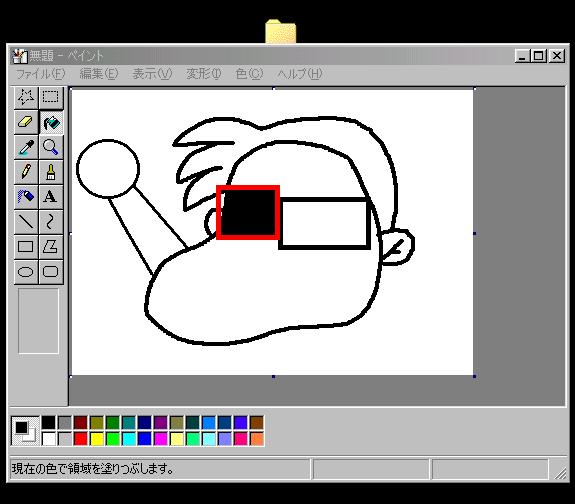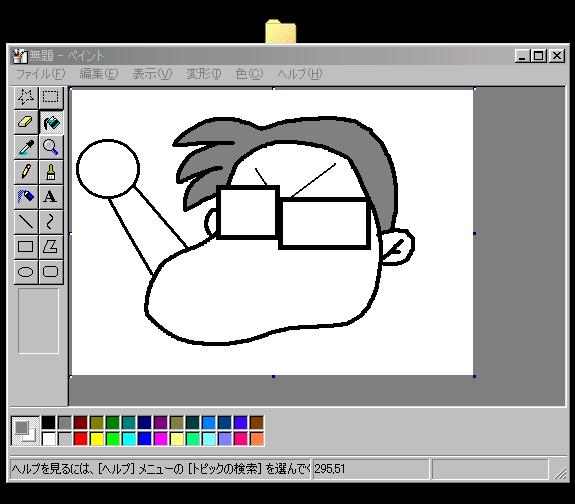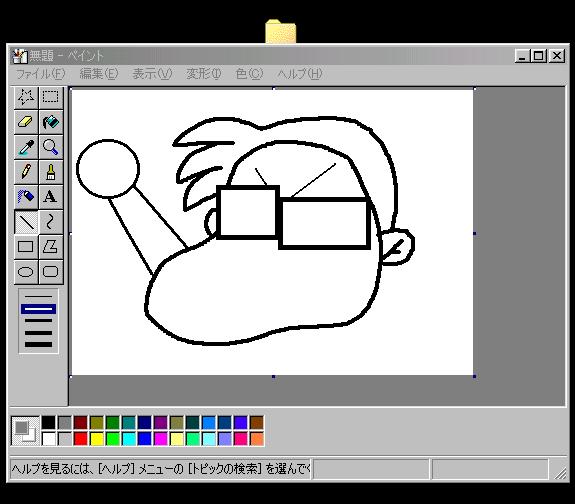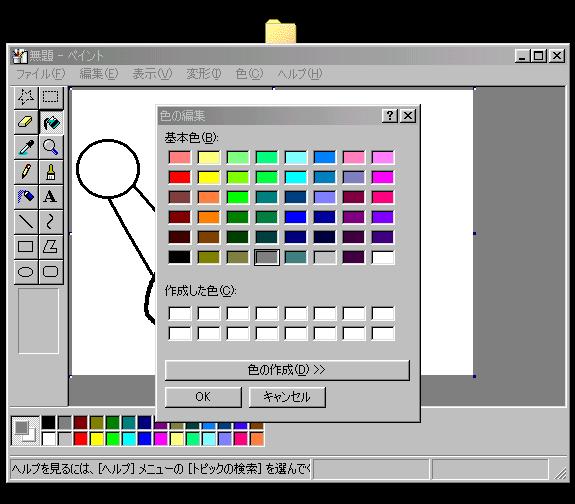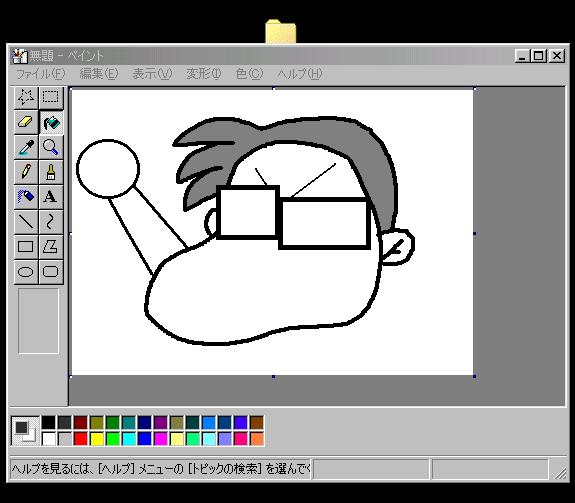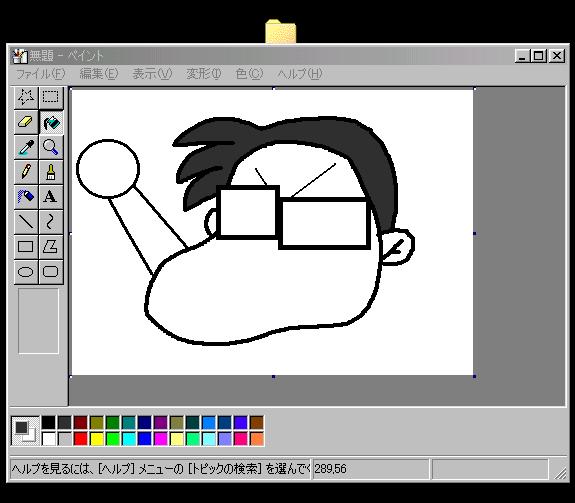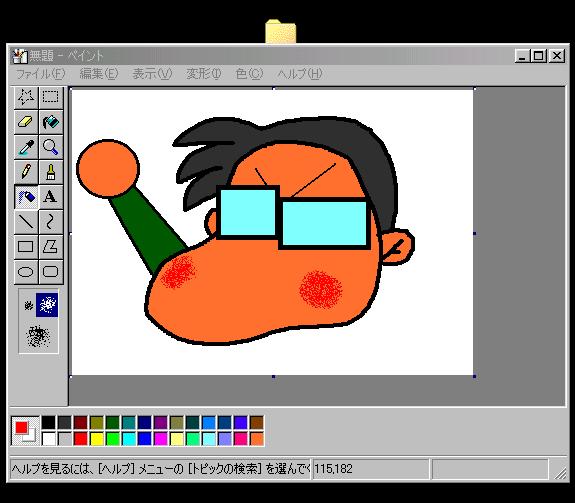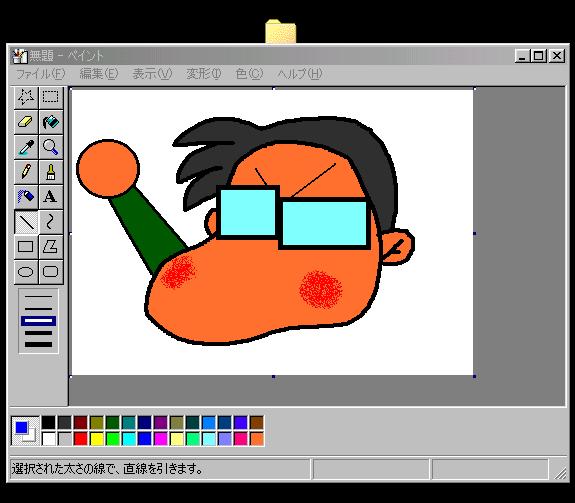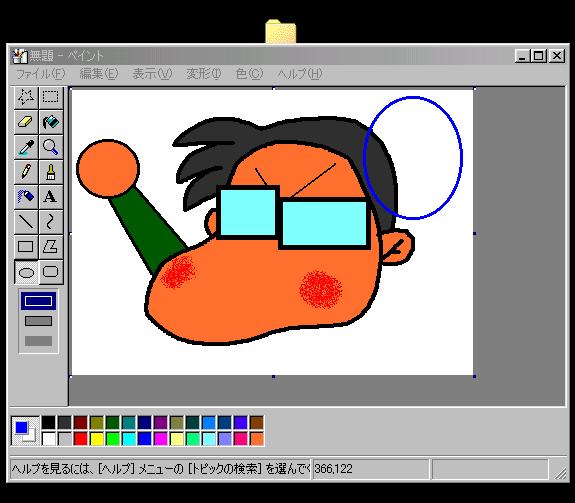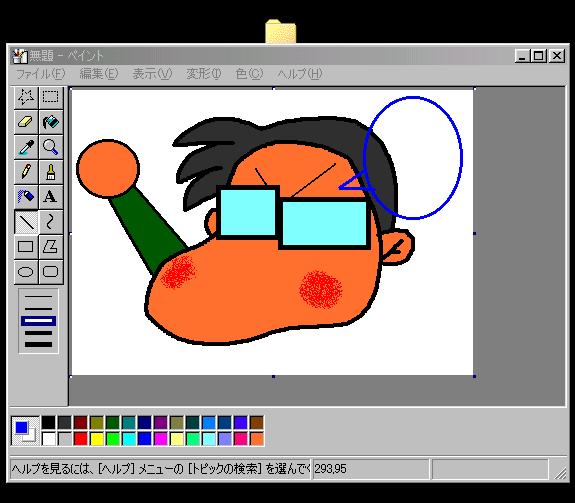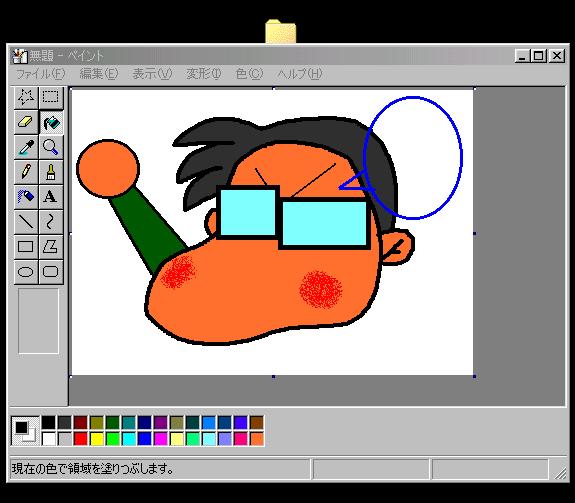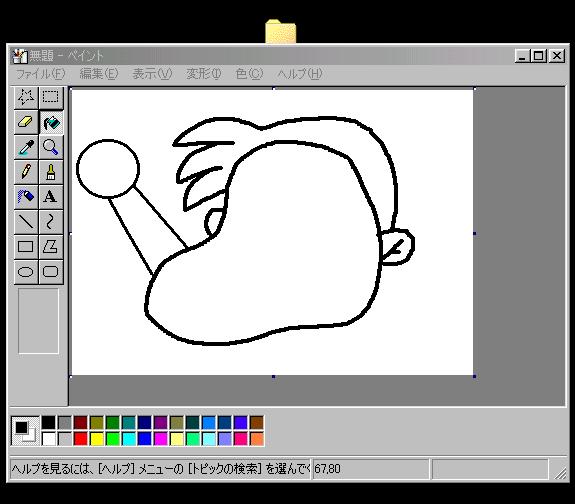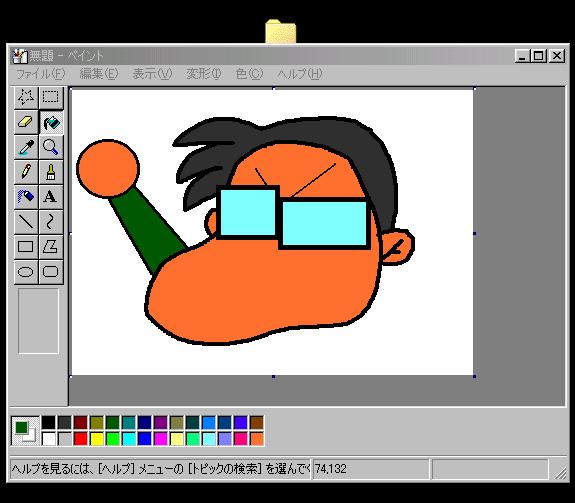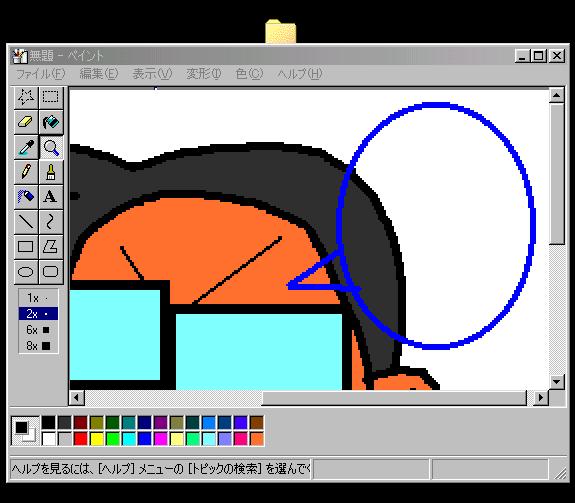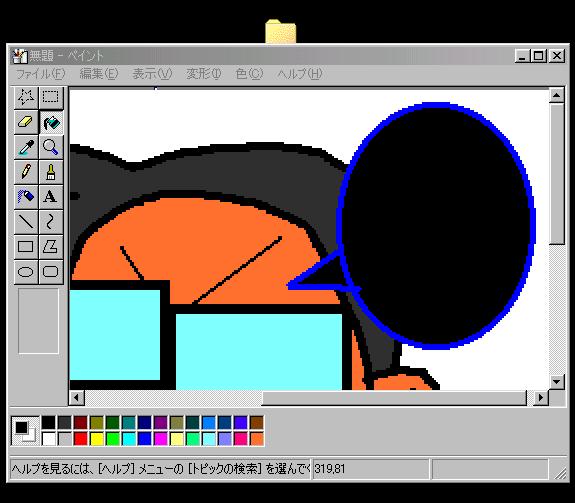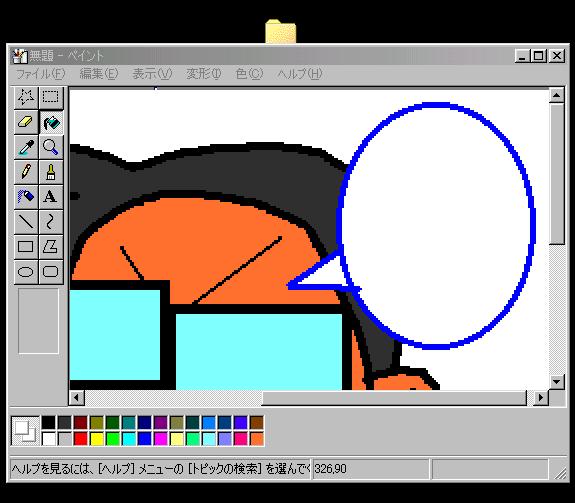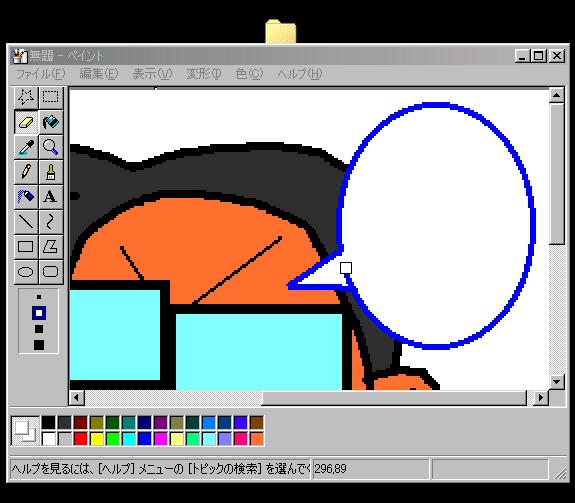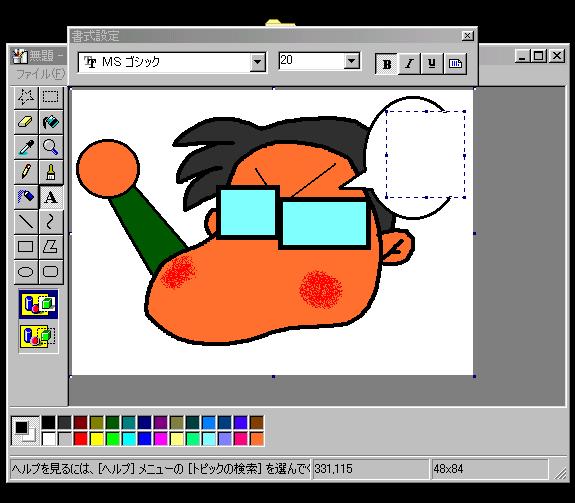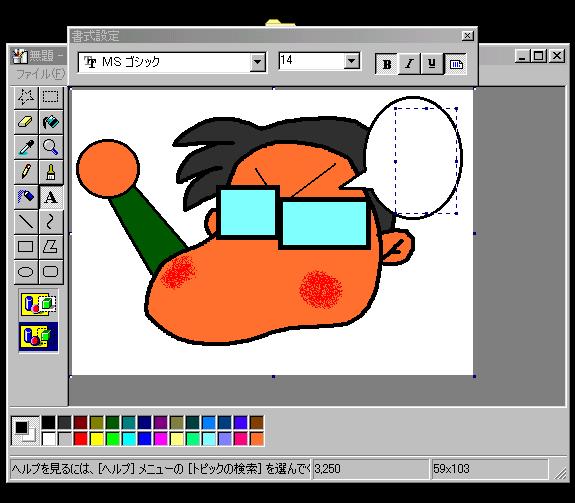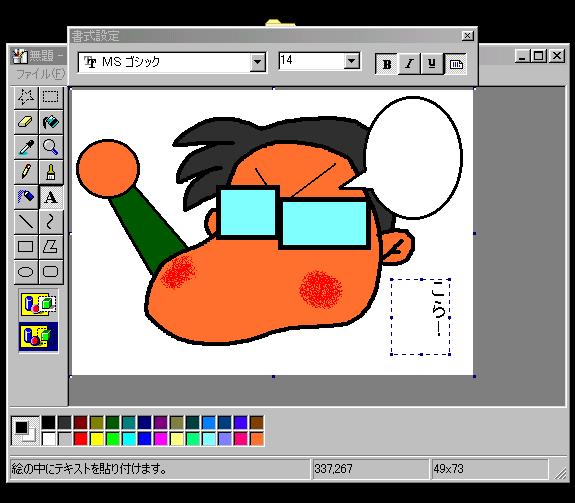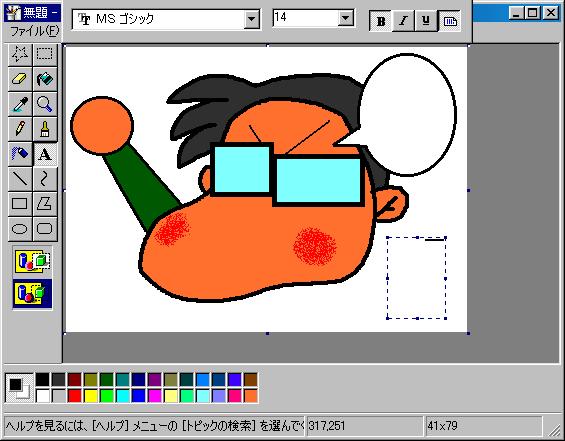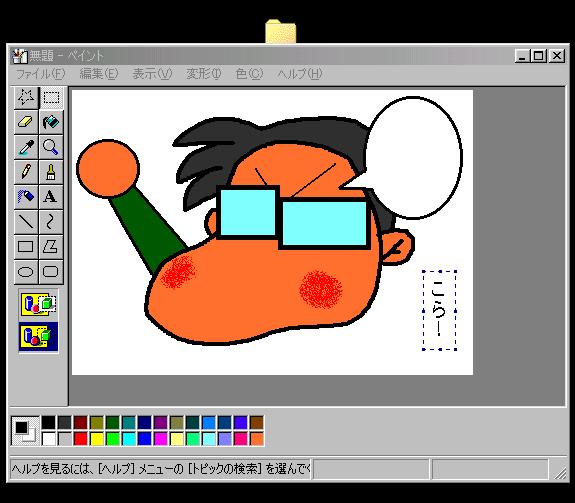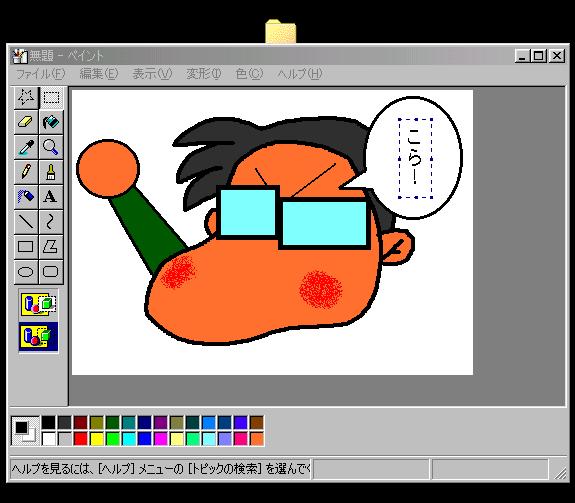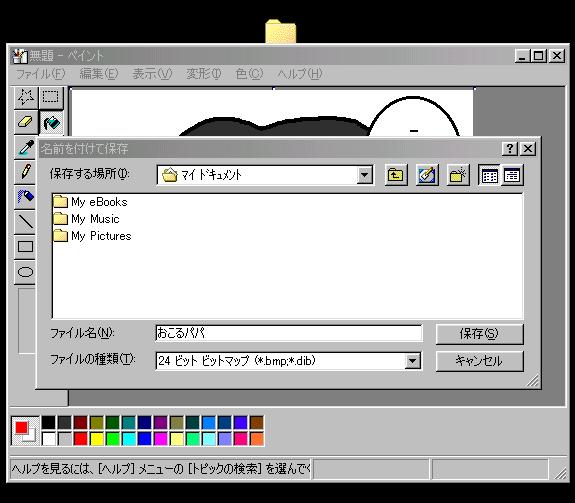さぁ〜て何を描こうかな?
さっきパパにしかられたから、そうだ!
パパのおこったカオを描いてみよう。
まずはパソコンでペイントを立ち上げよう。
スタートからプログラム。
プログラムからアクセサリ。
アクセサリの中のペイントをダブルクリック!
どうかな?ペイントは開いたかな?
ペイントが開いたら、その中に白い
四角いところがあるだろ?
そこへこれから絵を描くんだ。
白いところの大きさは、自由に変えることができる。
よく見ると四角いところのあちこちに黒い点がある
だろう。
ここへカーソルをあてて形が両側矢印に変わった
時に引っ張ってやれば白い部分は広げたり
ちぢめたりできるんだ。
最初はどれぐらいがちょうどいい大きさなのか
わからないだろうから、自分の描きやすいと
思った大きさでいいよ。
描いてる途中でも大きさは変えられるんだ。
さぁまず選ぶのはブラシボタン。
ペンキのハケの形をしたボタンをクリック!
ペン先は丸くて中ぐらいの太さを選んでみたぞ。
これでおこったパパのカオを描いていこう。
最初はきれいに線が描けないと思うけど、
それはそれで味があっておもしろいんだよ。
線が曲がってもはみ出しても
気にしない気にしない。
そぉ〜れ!ぐ〜りぐりっと。
直線も描こう。
今度は直線ボタンをクリーック。
太さはそうだなぁ、
まんなかの太さにしておこうか。
パパのほっぺのところからスタートだ。
それぐいーーーん。
もう1本ぐいーーーん。
手のところは丸を描くボタンを使おう。
線の太さはさっき直線を描く時にちゅうぐらいを
選んであるからそのまんまでいいや。
じゃあ丸を描くぞ〜、おっとその前に、
一番下にあるカラーパレットの赤色をクリック!
この丸は赤い色で描いておこう。ん?なぜかって?
そりゃあ秘密なのサ。
といってもすぐにわかる秘密なんだけどね。
まずはだいたいの場所を選んでマウスをクリック、
そのまま右下にドラッグ(引っ張ることさ)すると
ほ〜ら!
赤い丸が描けただろう?
黒い直線にかぶさってしまったって?
うん、それでいいんだ。
さてさて、それじゃあ次は
今描いた赤い丸の中を黒く塗ってしまおう。
何のために?
さっき赤い丸を描いた時、直線のはじっこが2本、
赤い丸の中に残っていたよね。
これを消そうと思うんだ。
もちろん消しゴムでていねいに消してもいいし、
塗りつぶしボタンで白色を選んで
1本づつクリックして消してもいいんだ。
今回はこういう消し方をしてみようというだけなんだけど、
私はこの消し方をすることが多いんだ。
消し残しがなくて一気に消せて気分がいいからかな。
そうそう!今は赤い色で丸を描いたけど
これは黄色でも緑色でも
黒色いがいなら何色でもいいんだよ。
黒色を使うとあとで白に戻す時に全部の絵が
白色になって消えてしまうからね。
じゃあ、カラーパレットの黒をクリック。
塗りつぶしボタンをクリック。
マウスを動かしてポインタを赤い丸の中に
もってきて〜クリック!
丸の中が真っ黒になった。
はみ出ていた2本の線もいっしょに真っ黒だ。
次にカラーパレットの白色をクリック。
ボタンは塗りつぶしのままでいいので、
そのまままた赤い丸の中をクリック。
ほ〜ら赤い丸の中が白くなって、よぶんな線も
いっしょに消えてしまっただろ?
これですっきりしたな。
おっと、
赤い手の色を黒にもどしておかなきゃね。
もう一度カラーパレットの黒をクリック、
そのまま赤い丸のどこかに
マウスカーソルをあてておいてクリック。
よしよし、これでよぶんな線も消えて、
手も黒色に戻ったぞ。
つぎはパパのメガネを描こう。
パパのメガネは太くて黒いから、
まず直線ボタンでをクリックしておいて
下の四角いところの中で一番太い線を選んでやろう。
う〜ん、どんな太い線が描けてしまうんだろう。
ちょっと心配。
でもいいや、失敗しても簡単になおせるのが
パソコンお絵かきのいいところだからね。
どんどんなんでもやってみよう!
パパのカオのまんなかぐらいに
マウスカーソルをもっていって、
クリックしたらそのまま右下に向かって
ぐい〜んと引っ張る。
おお!いい感じに四角が描けた!
本物のパパのメガネよりも太い気がするけど、
お絵かきなんだからこれでいいのだ。
今度は赤い色で四角を描くぞ!
なぜかって?それは秘密・・・って
さっき赤い丸で使ったから
もうわかっちゃうよね。そう、
下になる絵の黒いところを
消すためなんだ。
んじゃあ描くぞ〜〜〜あっ!
なんだかずれたけど、
まぁいいか。
さっきと同じように赤い四角の中を
黒く塗りつぶそう。
カラーパレット黒をクリック!
塗りつぶしボタンをクリック!
そんでもって赤い四角の中を
クリ〜〜〜ック!!
オッケー!
それじゃあまたカラーパレットの
白色をクリックの四角の中も
クリックだ。
赤い四角の中が白に戻ったら
パレットで黒を選んで、
メガネの赤いところのどこかに
カーソルの先をあててクリック。
メガネの線を太くしておいたから
カーソルがあてやすいな。
パパのメガネの完成だ!
うん!
だいたい輪郭は描けたね。
次は色塗りだ。
まずはパパの髪の毛を
塗ってみようか。
カラーパレットで灰色を選んで〜
あたまを塗りつぶす、えいっ!
あれ〜?
なんだか色がうすいなぁ。
もう少し濃い灰色がいいなぁ。
そんな時は色を作ろう。
カラーパレットの灰色を今度は
ダブルクリック。
何か窓が開いたぞ。
これは色の編集用の窓なんだ。
ここには48種類の色が
並んでる。
この中に気に入った色があれば
その色をクリックしておいて
ОKを押せば窓は消えて
選んだ色で塗れるんだけど、
ここにも気に入った色がない
時には、ОKボタンの上にある
「色の作成」ボタンを押すんだ。
ん〜?どうなるかなぁ?
おおっと!
色の編集窓が右に伸びたっ。
このきれいな窓はなんだろう?
この赤や青や緑や黄色がある
窓の中で好きなところを
クリックしてもその場所の色が
使えるんだけど、今は灰色が
作りたい。
一番右に細長い窓があって
白から黒まで色が変わっていってる
でしょ?
左側の窓で灰色が選んであるから
こうなってるんだけど、
赤が選んであれば白から真っ赤
までの窓になるんだ。
んじゃ、この細長い窓の
好きな濃さのところをクリック
して、よければ左下の
ОKボタンを押そう。
これでさっきよりも濃い灰色が
できた。
カラーパレットの左の、四角が
二つ重なっている図形を見ると
今作った灰色が上側の四角の
中に表示されているだろう。
塗りつぶしボタンを押して
パパのあたまをクリックすれば
いま作った濃い灰色で
塗りつぶされるんだ。
は〜い
濃い灰色のパパのあたま
完成〜。
よ〜し
ここまできたらもう
どんどん色を塗って
いっちゃおう。
服は緑色にして〜
メガネの中は水色っと
小さい方の耳も
忘れず塗って
あっというまに
できあがり〜。
ここでちょっといたずらして
パパのほっぺを赤くして
しまおう。
カラーパレットで赤い色を
選んで、今度はスプレーの
ボタンを押す。
スプレーの形をした
マウスカーソルをパパの
ほっぺに持っていって、
それ!しゅ〜〜〜!
あっはっは
パパのほっぺが
まるでアンパンマンみたいに
なったぞっ。
次は何をしようかな?
そうだ、パパがしゃべって
いるみたいに、マンガで使う
吹き出しを作ろう。
まずは、今描いている絵の
中で使っていない色を選ぼう。
今回は青色にしよう。
そして直線ボタンを押して
下の四角の中から
太さを選ぶんだ。
そうだなぁ
ふつうの太さにしようか。
ええとぉ
楕円形ボタンを押して
言葉を入れたいあたりに
丸を描くぞ。
よぉ〜いしょっと。
うん、いい感じだ。
なぜ青い色を使ったのかと
いうと・・・
もう知ってるよね〜
あとでこの丸の中を
真っ白にするためさ。
吹き出しらしくするために
直線ボタンを押して
さっき描いた青い丸に
とんがり三角をつけよう。
よくマンガに描いてある
せりふが入っているところ
を吹き出しっていうんだ。
さて、それじゃあ
吹き出しの中を白くする
ために、まず中を全部
黒色で塗ってしまおう。
カラーパレットで黒を
選んで〜次に
塗りつぶしボタンを押して〜
う〜ん
青い三角の中がうまく
塗りつぶせるかなぁ?
なんだかせまいから
塗りにくいなぁ。
何かいいやりかたが
ないかなぁ???
ふっふっふっ
そんな時に役に立つのが
虫メガネ!
虫メガネボタンを押して
下の四角いところの
2xを選んでみよう。
ほぉ〜ら、絵が大きく
なった。
今は2倍の大きさに
したけど、もっと大きく
してもいいよ。
あんまり大きくしすぎると
自分が今どこを見て
いるのかわからなく
なったりするけどね。
さぁ、これなら塗りやすい
から吹き出しの中を
全部黒く塗ってしまおう。
はい
できました。
それじゃあまた
今黒く塗ったところを
白色にもどそう。
白を選んで
クリッククリックと。
うん、かんたん!
吹き出しの中の
青い線がつながって
しまっているから、
ここは消しゴムで
なおしておこう。
消しゴムボタンを押して
消しゴムの大きさを
選んで、ちょいちょいと。
消しすぎないように
最後のところは注意して。
よしよし。
それじゃあ吹き出しの
中にことばを入れよう。
Aって書いてあるボタン、
テキストボタンを押すっ。
ことばを入れたいところを
四角く囲む、あれれ〜?
ダメじゃん。
こんな小さな吹き出しの
中には入りきらない
みたいだなぁ。
このままことばを書いても
吹き出しの真中には
入らないぞ、困ったな。
ん?
上に何か窓が開いてる。
これは書式設定窓。
ことばの大きさや
太字細字なんかをここで
選べるんだ。
そうか!ここで字を小さくすれば
うまく入るかもしれない。
今は20という大きさだから、これをもっと
小さい数字にしてやろう。
うううううん、やっぱダメ。
字を小さくしても
字を入れる四角が
大きいんだ。
うまくカーソルが
吹き出しの真中に
きてくれない。
左下の図形を変えて
透明にしてみても
ことばを入れる
ところの大きさが一緒
だから意味ないなぁ。
う〜ん
う〜ん
どうする?
ことば入れるの
あきらめる?
いやいや!
こんなことぐらいで
あきらめちゃいけません。
いきなり吹き出しの中に
書き込むのがむりなら、
外に書いてしまいましょ。
何にも描かれていない
ところを囲いなおして
ここにことばを書いて
しまおう。
ほい!
今度はかんたんに
書けた。
それじゃあこのことばを
吹き出しの中に入れよう。
範囲指定ボタンを押して、
ことばの周りを囲んで、
囲み終わったらマウス
カーソルをその中へ
もっていく。
するとカーソルの形が
十文字矢印に変わる。
その形の時にマウスを
クリックして引っ張ると
範囲指定したところが
動かせるんだ。
範囲指定も点線の四角
テキストボタンも点線の
四角だけど、移動したり
できるのは範囲指定の
四角の時だけだよ。
よ〜し
吹き出しの真中に
ことばを入れることが
できた。
口を描いて
メガネに白色で光を
描いて完成〜
せっかく描いたんだから
とっておこう。
左上にある「ファイル」を
クリックすると、下に
またメニューが出る。
「名前をつけて保存」という
のをクリックしよう。
また窓が開いたぞ。
保存する場所は
マイドキュメントになって
いるから、それでよければ
そのままでいいよ。
ファイルの名前は
「無題」になっているから
これは自分があとで
わかりやすい名前に
変えて保存しよう。
ファイルの種類は
ビットマップだ。
ここも無理に変える
ひつようはないですね。
たくさん絵を描くなら
専用のフォルダを
作っておいて、そこに
入れるという方法も
あります。
一度保存した絵は
いつでも見られるし、
ペイントを開いて
ファイルを開くで開くと
また作り直しできます。
一度描いた絵を
あちこち直して、また
あたらしい名前をつけて
保存すれば、最初に
描いた絵はそのままで
また新しい絵として
保存されます。
笑っているパパに
直してみました。
ははははは
これは笑うパパという
名前でまた保存して
おきましょう。
最後にひとつ
お絵かきしていて、何か
とんでもない失敗をする
時があります。
私も数え切れないくらい
ありました。
でも、そんな時は
あわてない。
編集というボタンから
「元に戻す」を選んで
クリックすると、いまやった
ことを取り消せます。
でもこれは、3回までしか
やりなおせないので、
あわてていろんなボタンを
押しまくると、もう元に
戻せません。
失敗したっ!と思った時は
パソコンから手をはなして、
少し考えてみましょうねっ。
追記
絵を描きはじめたら、すぐに何か名前をつけて
デスクトップかどこかに一旦保存しましょう。そして、
少し描き足したらすぐ「上書き保存」する癖を
つけましょう。30分も描いてパソコンのエラーで
全て消えるということがよくあるんです。
これはもう脱力以外のなにものでもありません。
基本的な絵の描き方です。