すると子供たちが偽善的に笑い合う、こんな感じのサイトが表示されます。
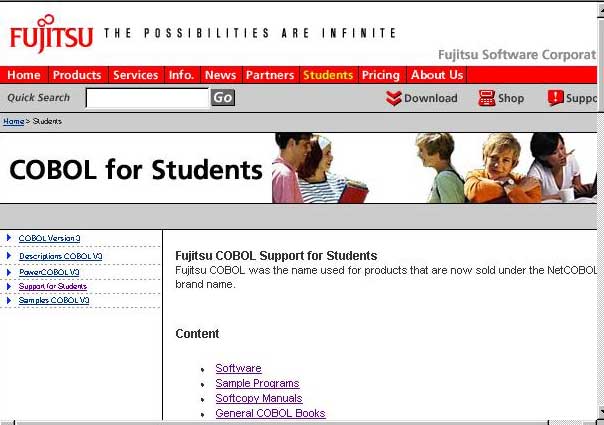
このページを下へスクロールしていくと、「Click here to register (中略)Fujitsu COBOL」と表記のある箇所があります。ここをクリックして下さい。
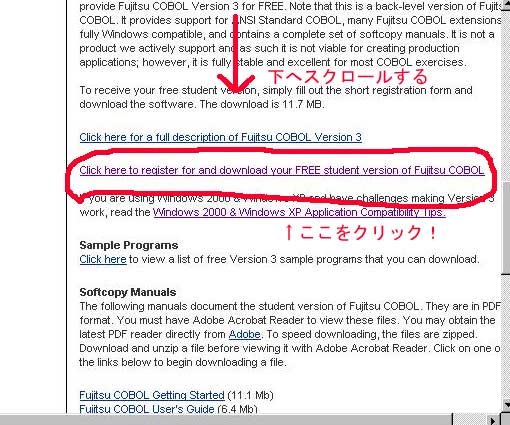
描写力が小学生以下ですね、とか余計なことを言わない。その一言が人を傷つけます
フリー(無料)で利用できるCOBOL用ツールとして、OpenCobolやTinyCobolなどが有名です。ただし、これらはLinuxやUnixというOS用のもので、Windows上での起動はできません。皆さんが利用されているのは、やはりダントツでWindowsでしょう。そこで、Windows上で起動する、米国F通のCOBOL85のダウンロード方法を解説します。日本のサイトではありませんので、表記は全て英語です。私もかなり前に一度ダウンロードしただけなのでウロ覚えです。抜け落ちている箇所がございましたら連絡下さい。
※このソフトに関する質問には(ほとんど)お答えできません。予めご了承下さい。
2006/01/05 更新
Windows95・98(Meは微妙)では問題なく動作しますが、Windows2000やXPの場合、上手く動作しません。これはWindowsの下位OS互換が不完全なことに起因しているようです。どうしてもWindows2000/XPで起動させたいというワガママな人のために新しくページを設けました。詳細は別ページをご覧ください。
レッツクリック→ 「悪魔に魂を売り渡してでもWindows2000/XPでCOBOL85起動したい人のために」
また、Windows2000/XPの場合、デスクトップ上にフォルダを作成すると、どうやら動作しないようです(フォルダ階層に問題あり)。Cドライブの直下では大丈夫でしたので、以下の説明で追って追記しております。
まず、こちらのサイトへジャンプしてみましょう。米国F通サイト ←クリック!
すると子供たちが偽善的に笑い合う、こんな感じのサイトが表示されます。
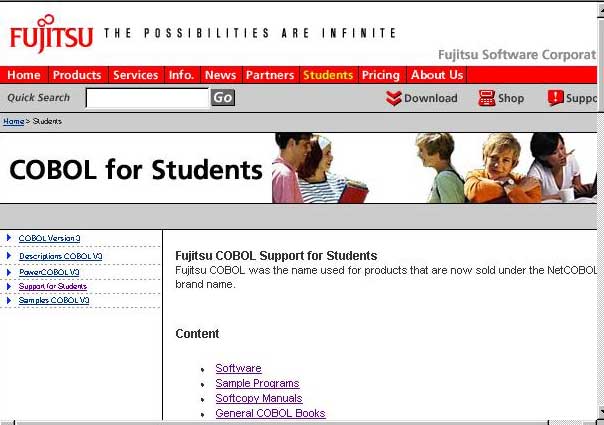
このページを下へスクロールしていくと、「Click here to register (中略)Fujitsu COBOL」と表記のある箇所があります。ここをクリックして下さい。
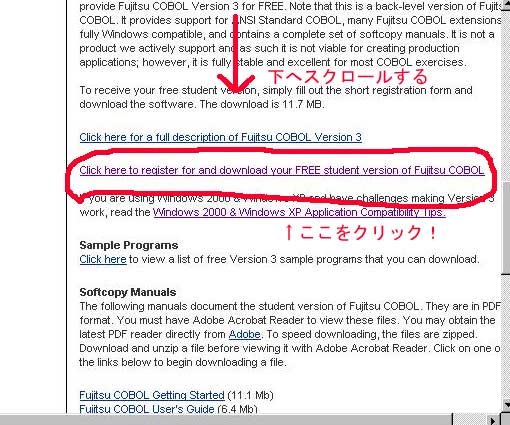
描写力が小学生以下ですね、とか余計なことを言わない。その一言が人を傷つけます
無料でダウンロードさせる代わりに、あなたの個人情報を求めてきます。後で何かと問題になるということはありませんので、正直に答えて下さい(伏目がちに)。曖昧に書いても大丈夫ですが、真面目な大人の皆さんは、そういうイケナイことはしないでしょうね。私はそう信じています。詳しいことは以下の画像を見て下さい。*印は必須項目で、それ以外の項目は未記入で構いません。必須項目を全て埋めてから、『Download』と書かれたボタンをクリックして下さい。
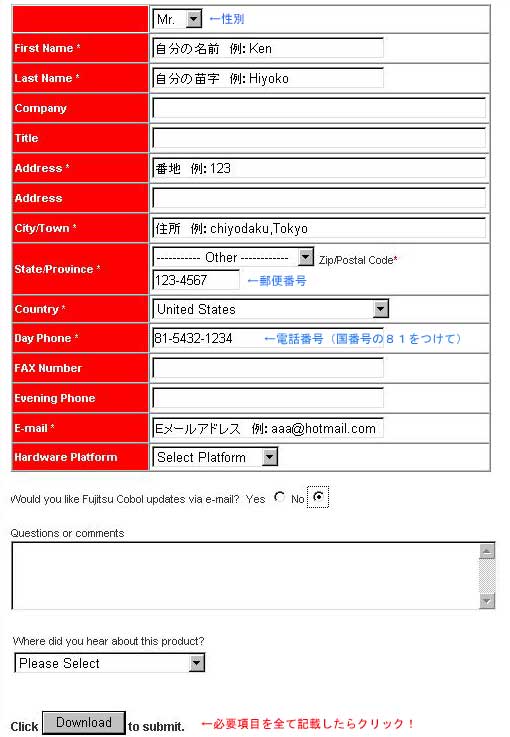
登録確認画面が表示されます。入力した項目を確認し、OKであれば、『"Finalize"』の部分をクリックして下さい。
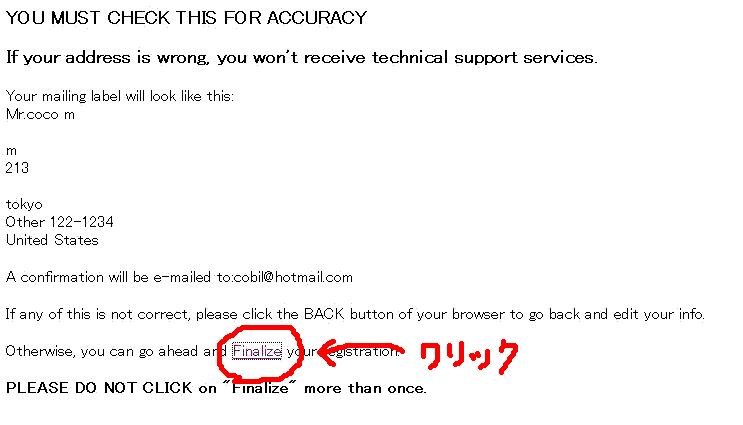
ここまで終わってやっとダウロードできます。『 Download your COBOL V3 Starter Kit 』をクリックすればダウンロードが始まります。
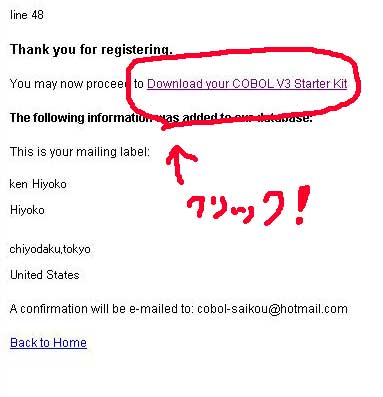
みなまで言うな。うん、自分でもわかってる。十分わかってるから。そっとしておいてあげて…
ダウンロードが終わったら、ダウンロードした『COBOLV3.zip』を解凍します。ちょっと確認してみたのですが、ダウンロードはZIP形式で圧縮されてるんですね。てっきりexe(自己解凍型圧縮)かと思ってました。ZIPの解凍方法に関しては、ココで解凍ソフト(Lhasa)の入手先から使用方法まで書かれていますので、参考になさって下さい。無事解凍が済めば、「COBOLV3.exe」というファイルが出来あがるはずです。解凍方法自体は、このサイトでは扱いませんのでご注意下さい。
ここから下は、インストールを何度も経験されている方は読み飛ばしてもらって構いません。ただ、全部英語表記のため、不安がある方もいるでしょう。適当にやっても大丈夫です。私も英語なんてわかりません。とにかく「COBOLV3.exe」をダブルクリックしてセットアップを始めましょう。
1.最初にセットアップを開始しますよ、という確認画面が表示されます。「完了」を押しましょう
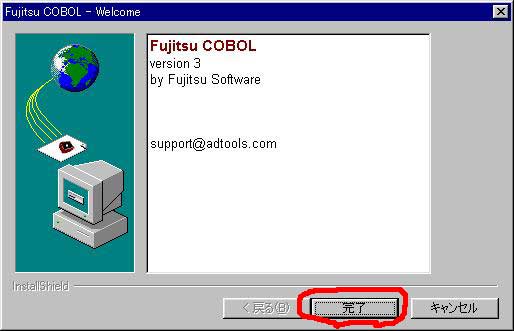
2.赤い箱を空けて、何か勝手に作業を始めます。しばらく待ちましょう
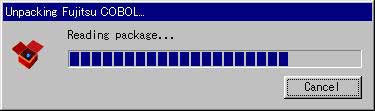
3.セットアップの準備完了の画面が表示されます。「Next」を押しましょう
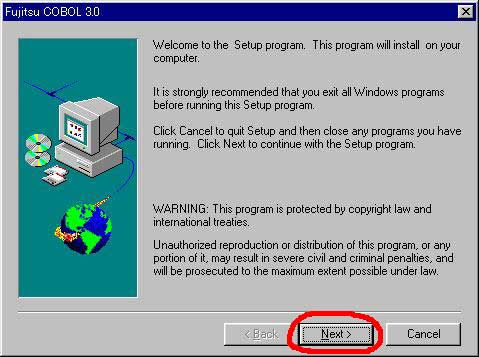
4.ライセンスに関する画面が表示されます。納得の上で、「Yes」を押して下さい
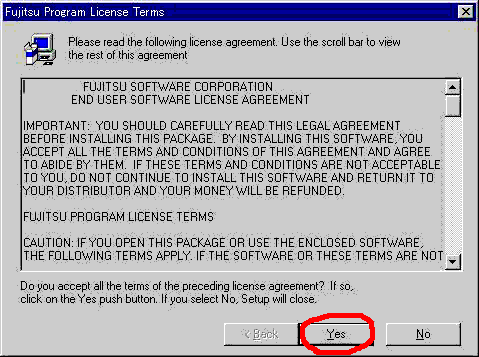
5.プログラムを格納するフォルダを指定します。初期値は『C:\FSC』という名で新規にフォルダを作成します。ご自分で格納場所を変える場合には「Brows」ボタンを押し、変更して下さい
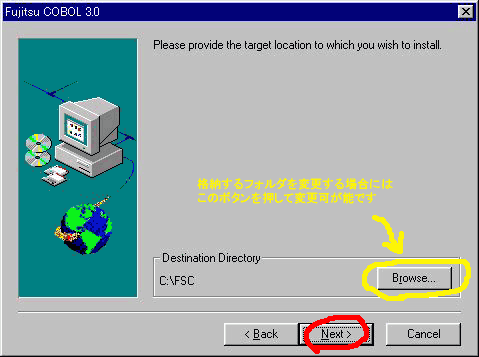
6.ショートカットアイコンの格納場所を指定します。ここはそのままでいいでしょう。「Next」を押して次へ
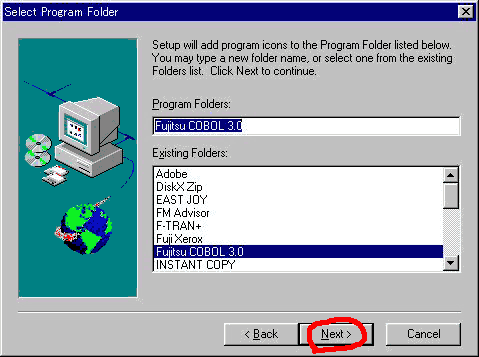
7.青い画面に変わりプログラムの格納が開始されます。しばらくまちましょう
8.個人情報の登録画面が表示されます。埋められる欄は埋めて「OK」を押して下さい。多分そのまま「OK」でも大丈夫です。
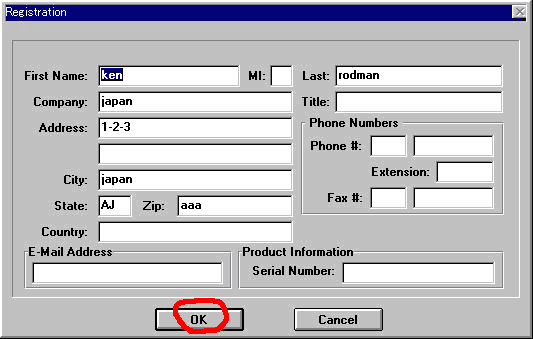
9.アンケート調査に答えて下さい。えっと面倒なんで飛ばしましょう。「OK」を押して次へ
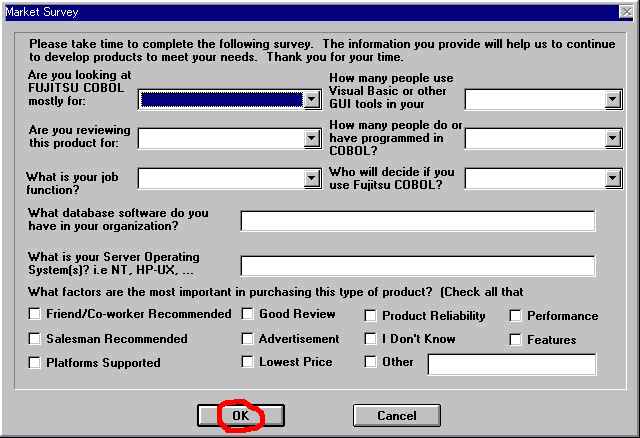
10.国の指定画面です。Countryとかかれたプルダウンメニューを押して「Japan」を選び、「Continue」を押しましょう
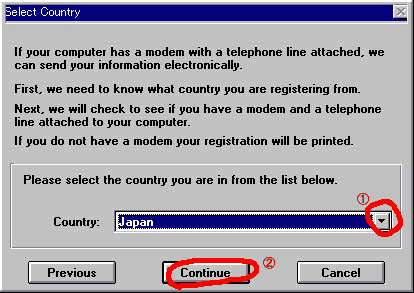
11.さっきのアンケート情報を送信するためにモデムを探し始めます。しばらく待ちましょう
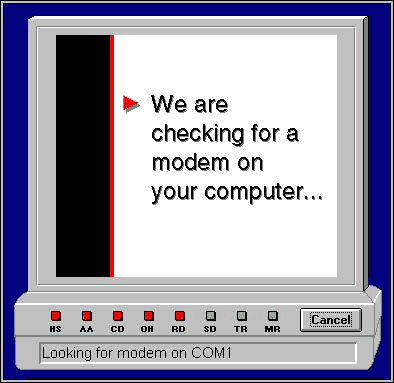
12.もしモデム装置がパソコンにない場合、こんな画面が出ます。「NO」を押して終わらせましょう
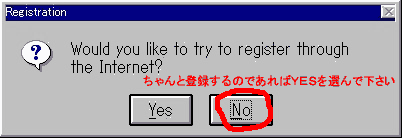
13.AUTOEXEC.BATを書き替え、以前のバージョンは、ここに保存してますよ、というメッセージが表示されます。(もしもの時には、元に戻しましょう)説明は省きます。「OK」を押して次へ

14.セットアップが完了しました。今すぐ再起動しますか?後で再起動しますか?の選択をして「Finish」を押して下さい
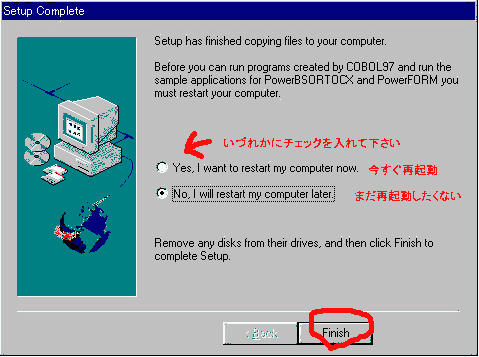
15.再起動を行なえば全て完了で、フリーのCOBOL85が使いたい放題です。いやー疲れたよ。本当に。